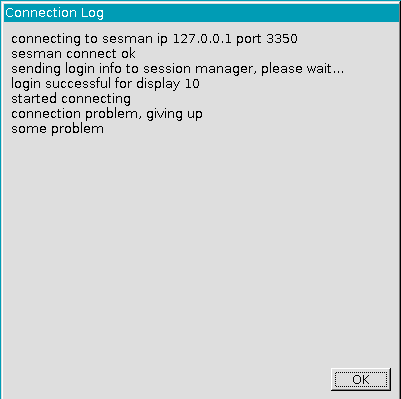ガワだけ手に入ったエレコムのNAS、NSB-3NRをDLNAサーバーとして設定したメモ
方法
ブラウザから"http://NASのIPアドレス:880/cgi-bin/luci"にアクセスするとNASの詳細設定が出来るプログラムに入ることが出来る。(ユーザー/パスはroot/Fmfdp03!)
上段の[Service]-[DLNA Server]を選択
General SettingsはMedia Directoryに配信したいファイルのディレクトリ(/shares/作成した共有フォルダ)を指定する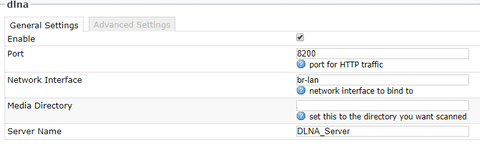
Advanced Settingsは初期値のままにした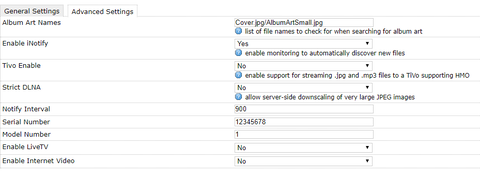
※sshが有効になっているのでTera Term等で接続して/etc/minidlna.confを編集しても同じ結果になると思う意味があるかどうかわからないが上段の[System]-[Startup]を選択、下の方にあるLocal Startupに
/etc/init.d/minidlna startを書き足しsubmitボタンを押すその後、本体を再起動