.read create_table.sqlで可能
バッチ等でSQLファイルを読込したい場合
コマンドプロンプトなら
C:\SQLite\sqlite3.exe test.sqlite3 < create_table.sql
これで可能
powershellなら
cat .\create_table.sql | C:\SQLite\sqlite3.exe test.sqlite3
.read create_table.sqlで可能
コマンドプロンプトなら
C:\SQLite\sqlite3.exe test.sqlite3 < create_table.sql
これで可能
powershellなら
cat .\create_table.sql | C:\SQLite\sqlite3.exe test.sqlite3
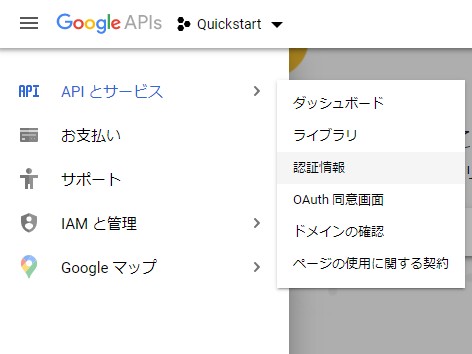
OAuth クライアント ID の作成画面に変わるのでアプリケーションの種類をその他にする(名前は適当に)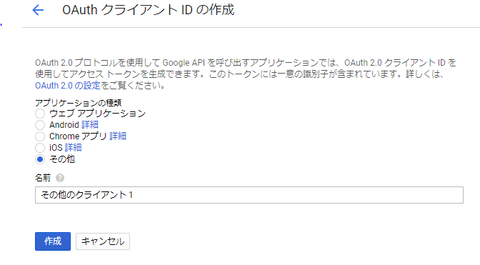
※使用しているgoogleアカウントによっては(古いアカウント?)の場合は画面が異なる場合があるのでその際はデスクトップアプリケーションにする(名前は適当に)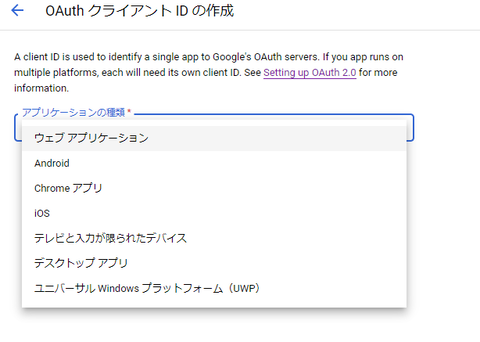
下部にある"作成"をクリック
認証用コードの取得
https://accounts.google.com/o/oauth2/v2/auth?response_type=code&client_id=<認証情報の追加で作成したクライアントID>&redirect_uri=urn:ietf:wg:oauth:2.0:oob&scope=https://www.googleapis.com/auth/photoslibrary.readonly
※当初&access_type=offlineを付与していたが、アクセストークンの取得時に"invalid_grant"のエラーが出たため外した。
参照さえ出来ればいいのでスコープはreadonlyにした。
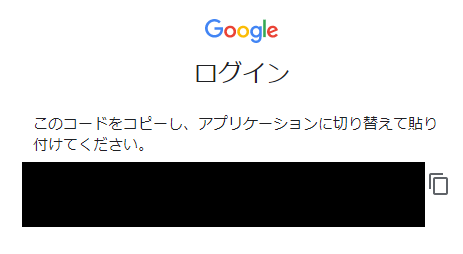
アクセストークンの取得
以下をcurlで実行
curl -s --data "1.で取得したコード" --data "client_id=クライアントID" --data "client_secret=クライアントシークレット" --data "redirect_uri=urn:ietf:wg:oauth:2.0:oob" --data "grant_type=authorization_code" --data "access_type=offline" https://www.googleapis.com/oauth2/v4/token
powershellでやるなら
$uri = "https://www.googleapis.com/oauth2/v4/token"
$body=@{
"code"="1.で取得したコード"
"client_id"="クライアントID"
"client_secret" = "クライアントシークレット"
"redirect_uri"="urn:ietf:wg:oauth:2.0:oob"
"grant_type"="authorization_code"
}
$response = Invoke-RestMethod -Uri $uri -Body $body -Method Post
echo $response
するとこのような結果が返ってくる
{
"access_token": アクセストークン,
"expires_in": 3599,
"refresh_token": "リフレッシュトークン",
"scope": "https://www.googleapis.com/auth/photoslibrary.readonly",
"token_type": "Bearer"
}
トークンには有効期限(expires_in ⇒ 1時間)があるので期限が切れたらrefresh_tokenの値で再取得が必要
curlで取得するなら
curl -s --data "refresh_token=リフレッシュトークン" --data "client_id=クライアントID" --data "client_secret=クライアントシークレット" --data "grant_type=refresh_token" https://www.googleapis.com/oauth2/v4/token
powershellなら
$uri = "https://www.googleapis.com/oauth2/v4/token"
$body=@{
"refresh_token"="リフレッシュトークン"
"client_id"="クライアントID"
"client_secret" = "クライアントシークレット"
"grant_type"="refresh_token"
}
$response = Invoke-RestMethod -Uri $uri -Body $body -Method Post
echo $response.access_token
とりあえずcurlから
curl -s -H "Authorization: Bearer アクセストークン" https://photoslibrary.googleapis.com/v1/albums
するとたぶんjson形式で取得出来る
{
"albums": [
{
"id": " ",
"title": " ",
"productUrl": " ",
"mediaItemsCount": "1",
"coverPhotoBaseUrl": " ",
"coverPhotoMediaItemId": "AA-???"
},
{
"id": " "
"title": " "
"productUrl": " "
"mediaItemsCount": "9",
"coverPhotoBaseUrl": " "
"coverPhotoMediaItemId": "AAjku"
},
{
"id": " "
"title": " "
"productUrl": " "
"mediaItemsCount": "4",
"coverPhotoBaseUrl": " "
"coverPhotoMediaItemId": "AA-"
}
]
}
powershellだこんな感じか
# Invoke-WebRequestだと
$response=Invoke-WebRequest https://photoslibrary.googleapis.com/v1/albums -Headers @{"Authorization" = "Bearer アクセストークン"}
echo $response.Content
# Invoke-RestMethodだと
Invoke-RestMethod -Uri https://photoslibrary.googleapis.com/v1/albums -Headers @{"Authorization" = "Bearer アクセストークン"}
echo $response.albums
アルバムIDで抽出
$header = @{"Authorization" = "Bearer アクセストークン"
}
$body=@{
"albumId"="アルバムの一覧で取得したアルバムID"
}
$response = Invoke-RestMethod -Uri https://photoslibrary.googleapis.com/v1/mediaItems:search -Headers $header -Body $body -Method Post
$response.mediaItems
日付範囲で抽出
$header = @{"Authorization" = "Bearer アクセストークン"
}
$body = '{"filters":{"dateFilter": {"ranges":[{"startDate": {"year":<年>,"month":<月>,"day":<日>},"endDate": {"year":<年>,"month":<月>,"day":<日>}}]}}}';
$response = Invoke-RestMethod -Uri https://photoslibrary.googleapis.com/v1/mediaItems:search -Headers $header -Body $body -ContentType "application/json" -Method Post
$response.mediaItems
※bodyに渡すjsonを直書きする場合は-ContentType "application/json"が必要になるらしい。
連想配列で行う場合は
$body =
@{
filters = @{
dateFilter = @{
ranges = @(
@{
startDate =
@{year = 2020; month = 1; day = 1
}
endDate =
@{year = 2020; month = 2; day = 10
}
}
)
}
}
} | ConvertTo-Json -Depth 100
$response = Invoke-RestMethod -Uri https://photoslibrary.googleapis.com/v1/mediaItems:search -Headers $header -Body $body -ContentType "application/json" -Method Post
# -Depthをつけないと正しくjsonが作成されない
# アルバムIDの連想配列ではRestMethodで-ContentType "application/jsonを入れなくても実行できたが、日付範囲の連想配列では入れないとエラーになった
デフォルトでは一度のリクエストで抽出できる件数が恐らく25件なのでアルバムやアルバム内のアイテムがそれ以上ある場合はページサイズを増やすか、nextPageTokenを使用して残りを取得しなければならない RESTのページネーション
ページサイズの増やし方
単純にbodyに追加すればよい(最大は100)
$body=@{
"albumId"=$albumID
"pageSize" = 50
}
nextPageTokenから取得
例えばアルバム内に35アイテム存在する場合
$header = @{"Authorization" = "Bearer $ACCESS_TOKEN"
}
$body=@{
"albumId"=$albumID
}
$response = Invoke-RestMethod -Uri https://photoslibrary.googleapis.com/v1/mediaItems:search -Headers $header -Body $body -Method Post
$response.mediaItemsには25アイテム分格納されるため、残り10アイテムはnextPageTokenがなくなるまで以下を繰り返してやればよい
$pagetoken = $response.nextPageToken
$body=@{
"albumId"=$albumID
"pageToken" = $pagetoken
}
$response = Invoke-RestMethod -Uri https://photoslibrary.googleapis.com/v1/mediaItems:search -Headers $header -Body $body -Method Post
Linux Mintはファイルブラウザからネットワークを選択すればNASのファイルにアクセスできるが、マウントした方がファイルの転送速度は速い。
//NASのアドレス/マウントしたいディレクトリ /mnt/nas cifs vers=1.0,username=NASのユーザー名,password=NASのパスワード,uid=***,gid=***,iocharset=utf8,defaults 0 0
マウントとアンマウント
$ sudo mount -a
もしくは
$ sudo mount マウント先のディレクトリ名
$ sudo umount -a
もしくは
$ sudo umount マウント先のディレクトリ名
umount -aはアンマウント可能なすべてのデバイスが対象になってしまうので注意が必要。
ガワだけ手に入ったエレコムのNAS、NSB-3NRをDLNAサーバーとして設定したメモ
ブラウザから"http://NASのIPアドレス:880/cgi-bin/luci"にアクセスするとNASの詳細設定が出来るプログラムに入ることが出来る。(ユーザー/パスはroot/Fmfdp03!)
上段の[Service]-[DLNA Server]を選択
General SettingsはMedia Directoryに配信したいファイルのディレクトリ(/shares/作成した共有フォルダ)を指定する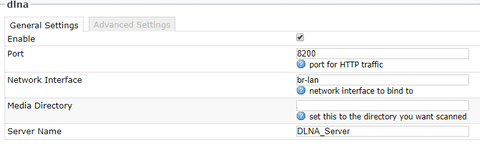
Advanced Settingsは初期値のままにした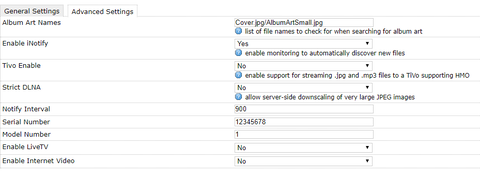
※sshが有効になっているのでTera Term等で接続して/etc/minidlna.confを編集しても同じ結果になると思う
意味があるかどうかわからないが上段の[System]-[Startup]を選択、下の方にあるLocal Startupに/etc/init.d/minidlna startを書き足しsubmitボタンを押す
その後、本体を再起動
WiFi+有線等、複数のNICが存在する環境で別々のルーターに接続して、一方をインターネットアクセスに利用するようにアダプタの設定を切り替える。
例えば
ルーターA:192.168.0.1/24(インターネット接続有)
ルーターB:192.168.1.1/24(インターネット接続無)
のような構成の環境があった場合、
有線をルーターA、無線をルーターB(又はその逆)にPowershellを用いて接続の設定を行う。
Get-NetAdapterコマンドを使用して該当のアダプタ名(Name)とインデックス(ifIndex)を控えておく
PS > Get-NetAdapter
Name InterfaceDescription ifIndex
イーサネット ********** 11
Wi-Fi ********** 12
Set-NetIPInterface -InterfaceIndex 11 -AddressFamily IPv4 -Dhcp Enabled
New-NetIPAddress -InterfaceAlias "Wi-Fi" -IPAddress "192.168.1.10" -PrefixLength 12 -AddressFamily "IPv4"
デフォルトゲートウェイは複数存在すると接続が上手くいかないらしいので、インターネットに接続しない方のアダプタは固定IPにしてデフォルトゲートウェイを空にする。
Set-NetIPInterface -InterfaceIndex 12 -AddressFamily IPv4 -Dhcp Enabled
New-NetIPAddress -InterfaceAlias "イーサネット" -IPAddress "192.168.1.11" -PrefixLength 12 -AddressFamily "IPv4"
TCP/IPパラメーター、IPアドレス関連のコマンドは
Get-Command -Module NetTCPIPで確認出来る
IPアドレスの設定は一度Remove-NetIPAddressしてからでないと変更出来ないといった情報もあったが、いきなりNew-NetIPAddress、Set-NetIPInterfaceコマンドを実行しても変更は可能であった。
OSやPowershellのバージョンによるのかもしれない。